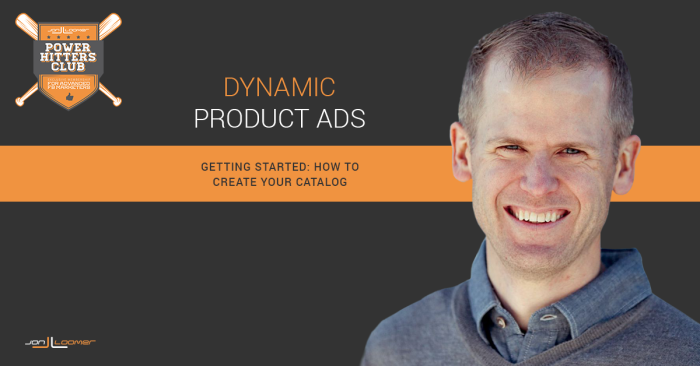
Facebook made a huge announcement last week: The launch of dynamic product ads. These units allow advertisers to dynamically display single and multi-product ads to people most likely to convert, while also removing products no longer in stock.
This all sounds amazing, and it is. But how do we create them?
First, let me be clear: This is not simple. And this post isn’t going to exhaust how to do it in detail. But it will lay the foundation for creating your feed while giving you access to developer links that should lead you on the right path.
Note that as of this moment this complex process is designed for developers. I am not one. If you are a developer, this should all make sense to you. If you are not, find one quickly!
The first nine steps below are for creating your first product catalog. Of course, that’s just the start. At the bottom is a list of other links that are much more developer-centric.
Before I continue, a BIG thank you to Power Hitters Club member Tom Hiscocks who alerted the group of these initial steps.
1. Go to Business Manager
Yes, you need to use Business Manager to have access to this feature. It may be time to stop dragging your feet and just give in already.
Here’s a little guide if you need it.
2. Click “Settings”
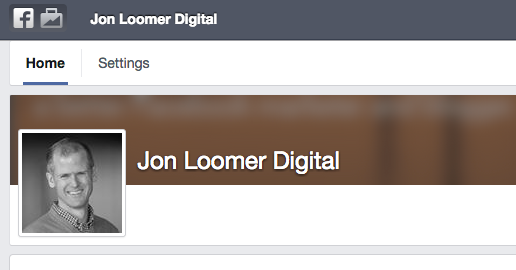
Within Business Manager, click the “Settings” link at the top.
3. Click “Product Catalogs”
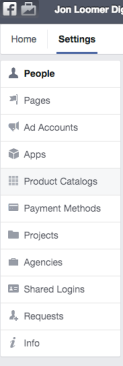
Click “Product Catalogs” on the left.
4. Add a New Product Catalog
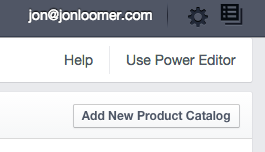
Click “Add New Product Catalog” at the top right.
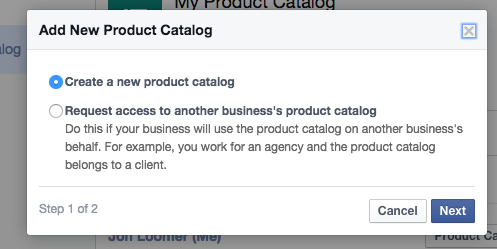
Select “Create a New Product Catalog” and click “Next.”
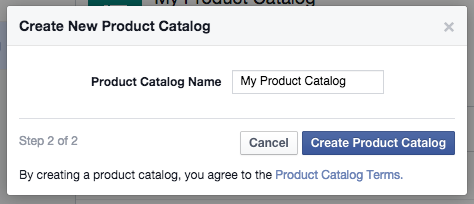
Name your product catalog and then click “Create Product Catalog.”
5. Go Back to Business Manager Home
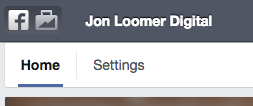
Go back to your Business Manager Home screen by clicking the “Home” link at the top left.
6. Click Your New Product Catalog
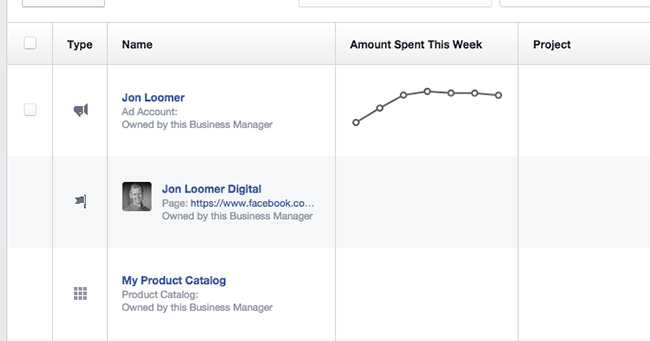
You will now see your new product catalog in the list of your accounts and pages on the home page. Click that.
7. Click “Add a Product Feed”
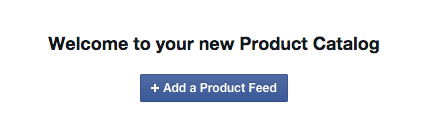
You’ll need to connect a feed to this product catalog, so click “Add a Product Feed.”
8. Auto Upload Through URL
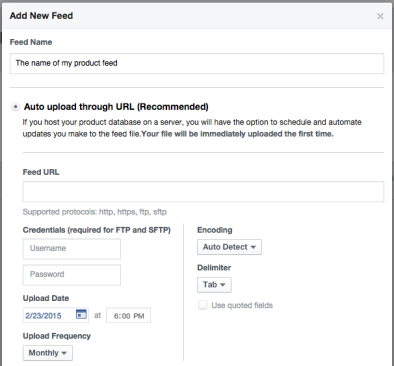
You will have the option of auto upload through a URL (which Facebook recommends) or uploading a product file manually.
If you already have a product feed, you’ll need to provide the following:
- Feed Name
- Feed URL
- FTP Login Credentials
- Upload Date
- Upload Frequency
- Encoding
- Delimiter
9. Upload File Manually
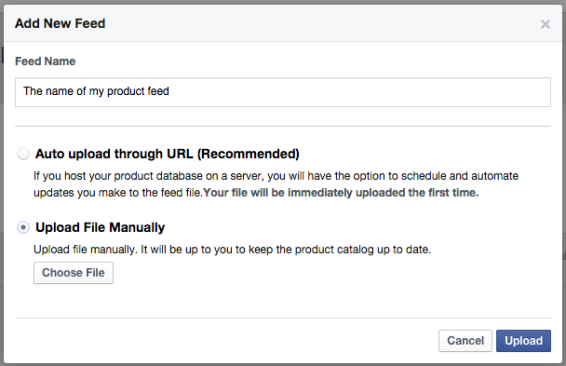
You can also upload your product feed manually, but that doesn’t appear to be as easy as it sounds. I tried to do this using some standard product fields but without success. The answer to this riddle lies in the following links…
The Next Steps
I’d like to say you’re finished. Unfortunately, there’s a lot more that needs to be done.
The following links are for developers and should send you on the right path…
- Create a Product Set
- Set up your Custom Audience Pixel to track events for Dynamic Product Ads
- Create a Product Audience
- Create a Dynamic Ad Template
- Create a Dynamic Ad Group
- Fetch per product ad statistics
If you are able to do this successfully, please share helpful tips that may simplify the process for the rest of us!
Category: PHC Blog Uncategorized
 PHC
PHC